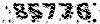مهندسی تکنولوژی ساخت و تولید-ماشین ابزار
این وبلاگ سعی در معرفی و نمایش مطالب و مقالات علمی در زمینه ساخت وتولید دارد.
مهندسی تکنولوژی ساخت و تولید-ماشین ابزار
این وبلاگ سعی در معرفی و نمایش مطالب و مقالات علمی در زمینه ساخت وتولید دارد.چند نکته جالب در CATIA
نکته اول
جهت کنترل ابعاد اندازه گذاری مخصوصا کوچک و یا بزرگ کردن اندازه فلش اندازه در محیط Drafting مراحل زیر را اجرا میکنیم.
۱- مسیر زیر را پیدا میکنیم
\\:\Program Files\Dassault Systemes\B16\intel_a\resources\standard
2--مسیر زیر را نیز پیدا میکنیم
\\:\Program Files\Dassault Systemes\B16\intel_a\code\bin
3- در مسیر زیر فایل CATA_P3.V5 R16.B16 را باز میکنیم
توجه: ممکن است Application Data درحالت hide باشد.
\\:\Documents and Settings\All Users\Application Data\DassaultSystemes\CATEnv
4- دو مسیر 1 و2 را درروبروی محلهای مشخص شده زیرPaste میکنیم.
CATReferencSettingPath =
CATCollectionStandard =
در windows از مسیر Start میبایست Run command را اجرا کرد . و برای اجرای catia دستور cnext-admin را اجرا میکنیم .
و یا
cnext –env
-admin
حال از مسیر TOOLS >> STANDARD به پنجره زیر دسترسی داریم
تغییرات را انجام و Save as میکنیم.
حال میتوانیم در page setup مواردSave شده را استفاده نمود.
برای این منظور از منوی کرکری File >> Page setup را انتخاب و در پنجره که گشوده میشود ؛ مورد Save شده را در Standard انتخاب میکنی.
نکته دوم
در صورتی که بخواهیم هنگام بالا آمدن نرم افزار CATIA V5 ؛ محیط Product ظاهر نگردد مراحل زیر را اجرا مینماییم:
1- my computer را کلیک میکنیم
2- داخل پنجره my computer کلید سمت راست موس را کلیک میکنیم
3- گزینه propertiesرا انتخاب میکنیم
4- در پنجره جدید Advancedرا کلیک میکنیم
5- در قسمت پایین این پنجره گزینه Enovironment Variables را کلیک کرده
6- در پنجره جدید روی new درقسمت user variables کلیک میکنی
7- پنجره را مطابق زیر پر میکنیم.
8-
variable name :CATNOSTARTDOCUMENT
variable value: YES
آنگاه بعد از تایید پنجرههای گشوده شده از این به بعد هرگاه catia را بالا می آوریم بدون محیط Product ظاهر میگردد.
نکته سوم
برای نوشتن متن فارسی در catia راههای مختلفی وجود دارد:
1- متن فارسی را در نرم افرار مریم می نویسیم و آنگاه در محیط Drafting دستور Text را اجرا کرده و آنگاه متن را از مریم به داخل پنجره Text Editor ، Paste میکنیم.
توجه : قلم انتخابی باید F_ahmad تا F_zosar باشد یا به عبارتی دیگر از Fontهای سری F_* استفاده شود.
2-میتوان از منوی کرکریی Insert >> object و استفاده از نرم افزار Word نیز متن فارسی نوشت .
برای دانلود رایگان نرم افزار مریم اینجا را کلیک کنید.(حجم فایل ۳/۳ مگابایت)
نکته چهارم
برای تبدیل Text به PLine ابتدا متن مورد نظر را در محیط Drafting مینویسیم سپس آن را باExtention ( انشعاب) Dxf ، save( ذخیره) میکنیم و آنگاه فایل Dxf را درCATIA میخوانیم . مشاهده میشود که Text تبدیل به Pline شده است .
توجه : میتوان PLine مذکور را copy و در محیط sketcher ، Paste کرد و از آن جهت ایجاد حجم استفاده کرد.(حجمی به شکل متن)
نکته پنجم
برای ایجاد ارتباط بین یک فایل و مجموعه اسمبلی که جهت ترسیم آن فایل از آن استفاده شده است در مسیر زیر پارامتر Keep link with selection را فعال میکنیم.
Tools >>Option >> Infrastructure >> part Infrastructure >> Keep link with selection
در این حالت با تغییر یک قطعه در یک مجموعه تمام قطعاتی که توسط قطعه اول ایجاد شده اند تغییر می کند
نکته ششم
جهت تغییر نام در BOM میتوان در مسیر و فایل زیر کمک گرفت . مثلاً Bill Of Material را به BOM تغییر نام میدهیم
C:\Program file \Dassault systemes\B17\intel-a\resources\msgcatalog\CATAsmBom.CATNIS
نکته هفتم
جهت join کردن سطوح (و حتی تبدیل آنها در صورت امکان به solid ) در هنگامی که یک فایل iges را میخوانیم در مسیر زیر پارامتر join surfaces of the model را روشن میکنیم
Tools >> Option >> Compatibility >> IGES >.Import – Join join surfaces of the model 0.1 Tolerances
نکته هشتم
برای تبدیل فایلهای *.model به *.CATPartبعد از آوردن فایلها در محیط Product از workbench(ماژول) Product Data Filtering و دستورProduct to Produc استفاده میکنیم
Start >> Infrastructure >> Product Data Filtering
دستور Product to Product
نکته نهم
هنگام خواندن فایلهای Product باید دقت کرد که در مسیر
Tools -> Options -> General
پارامتر Load referenced documents فعال باشد در غیر این صورت اطلاعات unlode میگردند
برای loud کردن میتوان از کلیک سمت راست موس بر روی درخت مونتاژ و انتخاب Lodeو یا دستور Manage Repersentation از نوار ابزار Product Structure Tools کمک جست .
نکته دهم
هنگام باز( Open) کردن فایلهای catia اگر تاریخ فایل جلوتر از تاریخ کامپیوتر باشد فایل باز نمیشود . برای رفع این مشکل تاریخ کامپیوتر را جلو برده فایل را باز میکنیم و آنگاه تاریخ را به روز کرده دو باره فایل را ذخیره ( Save) میکنیم.
موقع بالا آمدن catia هم میبایست تاریخ کامپیوتر عقبتر از زمان ایجاد نرم افزار نباشد در غیراین صورت catia بالا میآید ولی امکان new کردن فایلی نیست .
نکته یازدهم
برای خواندن فایلهای catia با دیگر نرم افزارهای طراحی و مهندسی (و یا ویرایش پایینتر از نسخه ایجاد فایل) میتوان این فایلها را با فرمت igs –stp – model – wrl –cgr –dwg - dxf و . . . ذخیره(Save As) نمود . البته هر یک از این فرمتها تغییراتی در فایل ایجاد میکند که میتوان قبل از استفاده آنها را امتحان کرد.
نکته دوازدهم
با روشن بودن پارامتر Occlusion culling enabled در مسیر
Tools >> Options >> General >> Display >> Performance
میتوان هنگام باز کردن فایلها آخرین زاویه دید(view) را داشت .
نکته دوازدهم
تعداد موضوعاتی که میتوان توسط Compas جابجا کرد در مسیر زیر میتوان تعیین کرد.
Tools >> Option >> General >> Display >> Navigation >>
Limit display of manipulators to # element(s)
حداقل 0 و حداکثر 9999999 موضوع قابل انتخاب است .
نکته سیزدهم
در صورت فعال بودن پارامترهای زیر بعد از اندازه بردار(measure) با تغییر ابعاد قطعه اندازه ثبت شده(keep measure) نیز تغییر میکند.
Tools>> option >> General >> parameters and Measure
>>Measure tools >>Automatic Update in . . .< & part in automatic tools<<>
نکته چهاردهم
برای کنترل تعداد حروف در درخت طراحی از مسیر زیر کمک میگیریم.
Tools >> Options >> Display >> Tree Appearance >>Tree Item Size
نکته پانزدهم
برای تبدیل سطوح (surface) به ابر نقاط (cloud of point) میبایست ابتدا فایل سطوح را با فرمت stl تبدیل( ذخیره) کرده و آنگاه آن فایل را تبدیل به cgo (یا igs) کرده و بعد خواندنigs یا cgoبا دستور Import در محیط Digitzed shape edotor .
نکته شانزدهم
برای نمایش خطوط Uوv سطوح میبایست درCustomize view parameters پارامتر Isoparametrics فعال باشد
و برای افزایش تعداد خطوط u و v میبایست از Tools >> Option کمک جست.
دستورات( جالب ) زیر را در خط فرمان اجرکنید .
C:TestVisuPerfoDraw
C:View Angle
C:Performance Gauges